آموزش نرم افزار آردوینو
آموزش نرم افزار آردوینو
قدم اول اینه که نرم افزار رو نصب کنیم پس برید به این لینک و ورژن آخر رو نصب کنید(ماشاءالله این جماعت روز به روز ورژن میدن بیرون بنابراین نمیشه بگی کدوم ورژن).
شما با هر سیستم عاملی که کار کنید میتونید فایل نصبی مورد نظرتون رو
پیدا کنید. حالا یه سری از دوستان ویندوزی، ادمین نیستن یعنی نمیتونن فایل
EXE نصب کنن، به شما دوستان غیر ادمین هم فکر شده و میتونید فایل ZIP
دانلود کنید و توی یکی از درایوهای مورد نظرتون کپی کنید.
تا این جای جلسه فرض بر اینه که شما تونستید نرم افزار رو نصب کنید.
خب نرم افزار رو که باز می کنید با محیطی شبیه شکل زیر مواجه میشید:

به جای این که بیایم تک تک قسمت های نرم افزار رو معرفی کنیم و بعدا هم یادمون بره کدوم قسمت کجا استفاده میشد منوی بالای نرم افزار رو بیخیال می شیم فعلا میریم سراغ کلیات نرم افزار و 5 تا کلید اصلی اون. اسم این نرم افزار اسکچ (Sketch) هست (در آینده از این اسم استفاده خواهیم کرد).
خب به ترتیب از سمت چپ شروع میکنیم:
![]() این کلید کامپایله. یعنی شما برنامه رو نوشتید و قصد دارید عیب یابی کنید(کامپایل کنید) اینو میزنید، خطاهای برنامه رو براتون معین می کنه.
این کلید کامپایله. یعنی شما برنامه رو نوشتید و قصد دارید عیب یابی کنید(کامپایل کنید) اینو میزنید، خطاهای برنامه رو براتون معین می کنه.
![]() این
کلید مربوط به آپلود کردنه یعنی شما کد رو نوشتید و آماده آپلود هستید،
این کلید رو بزنید و از انجام پروژتون لذت ببرید. البته این کلید قبل از
آپلود کردن یه بار کامپایل میکنه و اگه خطایی در کدنویسی پیدا نکرد بعد
آپلود میکنه.
این
کلید مربوط به آپلود کردنه یعنی شما کد رو نوشتید و آماده آپلود هستید،
این کلید رو بزنید و از انجام پروژتون لذت ببرید. البته این کلید قبل از
آپلود کردن یه بار کامپایل میکنه و اگه خطایی در کدنویسی پیدا نکرد بعد
آپلود میکنه.
![]() برای باز کردن فایل جدید اسکچ باید از این کلید استفاده کنید.
برای باز کردن فایل جدید اسکچ باید از این کلید استفاده کنید.
![]() این کلید برنامه های از پیش نوشته شده رو باز میکنه (open کردن).
این کلید برنامه های از پیش نوشته شده رو باز میکنه (open کردن).
![]() وقتی
کد می نویسید باید هر ثانیه به این فکر کنید که ممکنه یه بلای ناگهانی
نازل بشه و اسکچ شما بسته بشه. این امر مساوی هست با این که بهتون بگن مثلا
100 خط کد شما پریده و این دقیقا مساوی هست با ایست قلبی. برای پیشگیری از
این موضوع با زدن این کلید کدهاتون رو ذخیره(Save) کنید.
وقتی
کد می نویسید باید هر ثانیه به این فکر کنید که ممکنه یه بلای ناگهانی
نازل بشه و اسکچ شما بسته بشه. این امر مساوی هست با این که بهتون بگن مثلا
100 خط کد شما پریده و این دقیقا مساوی هست با ایست قلبی. برای پیشگیری از
این موضوع با زدن این کلید کدهاتون رو ذخیره(Save) کنید.
الان میریم سراغ آپلود کردن اولین کد توی آردوینو: پروژه LED چشمک زن.
قدم به قدم باهم بریم جلو.
1. کابل USB رو به آردوینو و پورت USB کامپیوتر وصل کنید.

2. تو این مرحله باید به آردوینو پورت COM
اختصاص داده بشه. معمولا اینطوریه که به محض کانکت کردن کابل USB خود
سیستم عامل شروع می کنه به نصب درایور و بعد از اتمام نصبش یه پورت COM
مثلا COM4 بهش اختصاص میده( اگه دوستان در اختصاص پورت COM مشکل داشته باشن
در آینده یه جلسه کوتاه به این قضیه اختصاص می دیم.)
3. مرحله بعد که مرحله نیمه نهاییه اینه که بریم توی مثال های(Examples)
نرم افزار آردوینو و برنامه چشمک زن رو بیاریم. نرم افزار رو باز کنید و
برید توی File

از اونجا گزینه Examples بعد Basics و در آخر Blink رو انتخاب کنید.

بعد از انتخاب این برنامه صفحه اسکچ زیر براتون باز میشه(در مورد خطوط کد نویسی در آینده صحبت می کنیم):

4.و اما مرحله فینال آپلود کردن کد.
اول لازمه که تنظیمات برد رو انجام بدید. این تنطیمات دوتا مرحله داره.
تنظیم برد مورد استفاده و پورت com. برای انتخاب برد آردوینویی که استفاده
می کنید برید به منوی Tools و از گزینه Board آردوینویی رو که دارید باهاش
کار میکنید انتخاب کنید مثلا arduino UNO.

بعد بیاید توی همون منوی Tools و از گزینه Port اون پورت کامی که در مرحله 2 بهتون اختصاص داده شده بود رو انتخاب کنید.

برای پایان این پروسه کد رو کامپایل کنید اگر خطای کد نویسی نداشتیدآپلود کنید.
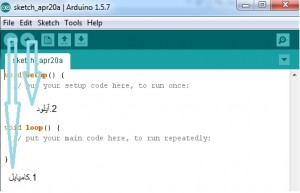
حالا از کجا بفهمیم کد توی برد آپلود شده؟
در صورتی که کد به درستی کامپایل بشه قسمت پایین اسکچ پیغام “Done Uploding” نمایش داده میشه:
حالا به بردتون نگاه کنید. یه LED چشمک زن با فاصله زمانی 1 ثانیه داره چشمک میزنه.
روندی که بالا گفتیم پروسه آپلود کردن کد توی برد آردوینو هست. شما هر کد دیگه ای هم که داشته باشید می تونید با این روند توی برد آردوینو خودتون آپلود کنید.
این که هر خط برنامه دقیقه داره چیکار میکنه و ساختار کد نویسی در اسکچ چجوریه، جلسه بعد در موردش مفصل صحبت می کنیم این جلسه صرفا روند رو یاد گرفتید.

